
Herunterladen, Installieren und Aktivieren von Office 2024 für Mac

-
Einführung:
Möchten Sie Microsoft Office 2024 auf Ihrem Mac installieren? Dieser umfassende Leitfaden führt Sie Schritt für Schritt durch den Prozess des Herunterladens, Installierens und Aktivierens von Office 2024 für Mac, damit Sie die neuesten Versionen von Word, Excel, PowerPoint und anderen Office-Anwendungen auf Ihrem Apple-Gerät voll nutzen können. Ob Sie Student, Profi oder täglicher Nutzer sind, entdecken Sie, wie Sie die Installation von Office vereinfachen und eine schnelle Aktivierung für sofortigen Zugriff auf die wesentlichen Funktionen der Suite erhalten. Folgen Sie unserem Leitfaden, um Office 2024 herunterzuladen, Office 2024 für Mac zu installieren und ganz einfach Ihren Office-Lizenzschlüssel zu aktivieren!
-
Systemanforderungen
Microsoft-Konto erforderlich.
Betriebssystem : MacOS (WICHTIG : Office 2024 ist nur mit den drei neuesten Versionen von macOS kompatibel )
-
Schritte zur Durchführung
Office 2024 herunterladen und installieren
-
Um Office 2024 für Mac herunterzulade, klicken Sie hier , melden Sie sich mit Ihrem Microsoft-Konto an und verknüpfen Sie dann den Lizenzschlüssel, den Sie von uns erhalten haben.
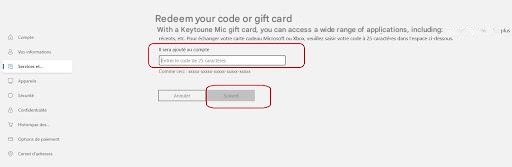
Wenn Sie bereits einen verknüpften Schlüssel haben, können Sie alle Anwendungen auf einmal herunterladen und installieren: Melden Sie sich bei Ihrem Microsoft-Konto an und gehen Sie zum Menü Dienste und Abonnements.

-
Klicken Sie auf Installieren um den Download von Office 2024 für Mac auf Ihrem macOS zu starten.

-
Bestätigen Sie, indem Sie auf Installieren klicken.
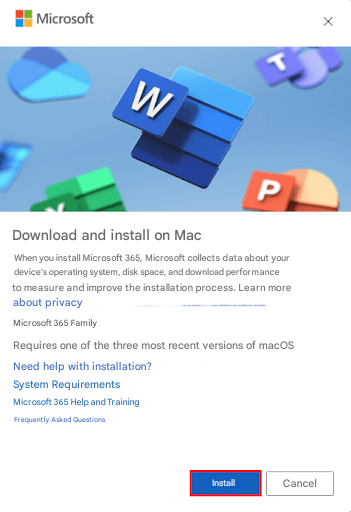
-
Mit Safari und je nach Ihren Einstellungen bestätigen Sie durch Klicken auf Zulassen , um Downloads von dieser Seite zu erlauben.
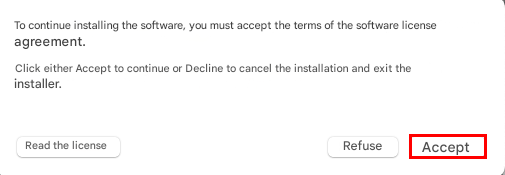
-
Klicken Sie erneut auf Fortfahren
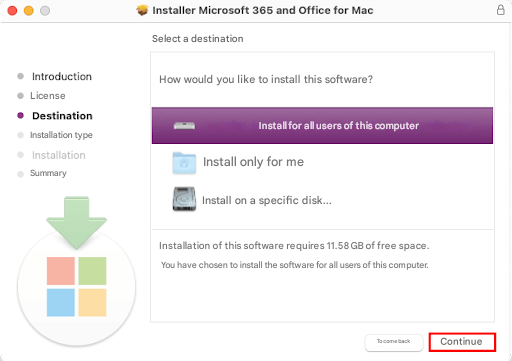
-
Starten Sie die Installation, indem Sie auf Installieren klicken.
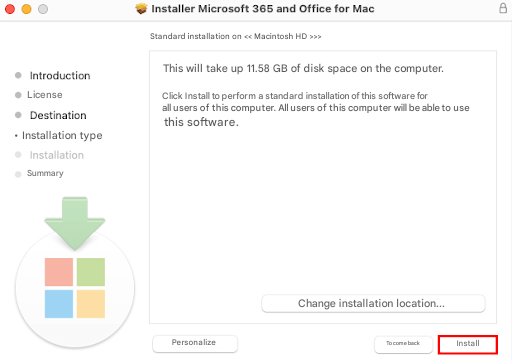
-
Geben Sie Ihr Sitzungskennwort ein und klicken Sie dann auf Software installieren.
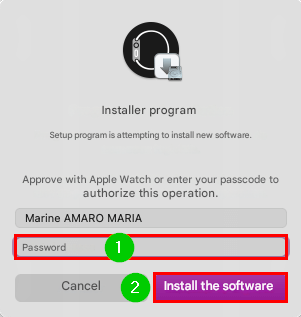
-
Bitte warten Sie während der Installation.
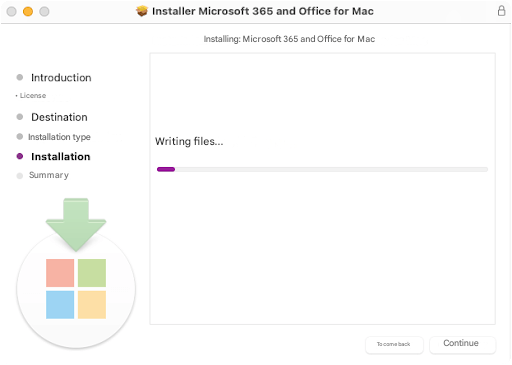
-
Klicken Sie auf Schließen sobald die Installation erfolgreich abgeschlossen ist.
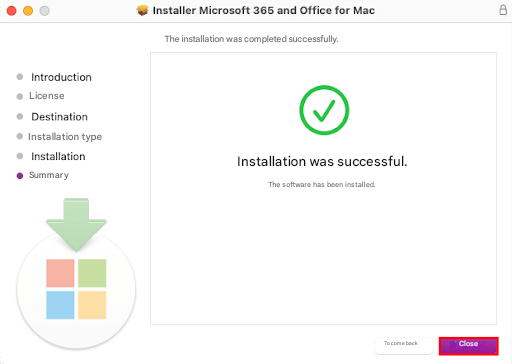
-
Wählen Sie In den Papierkorb verschieben, um das Installationsprogramm nicht zu behalten.
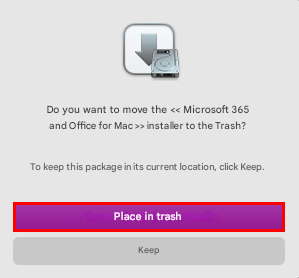
Hinweis : Wenn Sie die .pkg Datei im Downloads-Ordner behalten möchten, wählen Sie die Option Behalten.
Das Fenster Microsoft AutoUpdate öffnet sich. Klicken Sie auf den kleinen Pfeil rechts, um die installierten Anwendungen anzuzeigen, und aktivieren Sie bei Bedarf Microsoft-Apps automatisch auf dem neuesten Stand halten. Schließen Sie dieses Fenster, indem Sie auf das übliche Kreuz im roten Kreis oben links klicken.
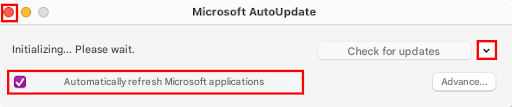
Office 2024 für Mac aktivieren
-
Öffnen Sie eine Anwendung, die eine Aktivierung erfordert, wie Microsoft Word, und klicken Sie dann unten links auf Aktivieren.

-
Wählen Sie auf dem Bildschirm Anmelden, um Office zu aktivieren die Option Anmelden.
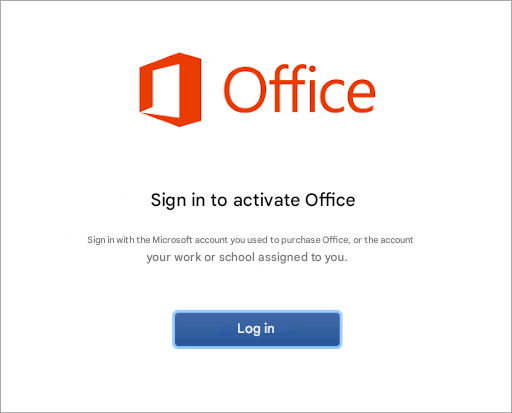
-
Geben Sie die E-Mail-Adresse ein, die mit Ihrem Microsoft 365-Konto für Mac verknüpft ist, und klicken Sie auf Weiter.
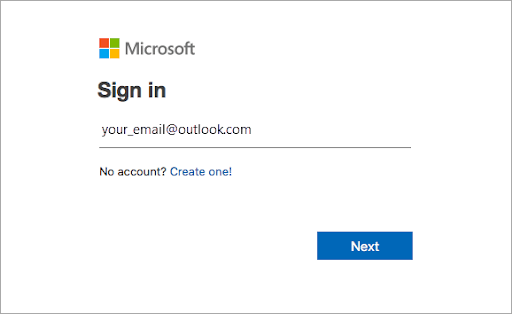
-
Bitte warten Sie während der Aktivierung Ihres Microsoft Office 2024
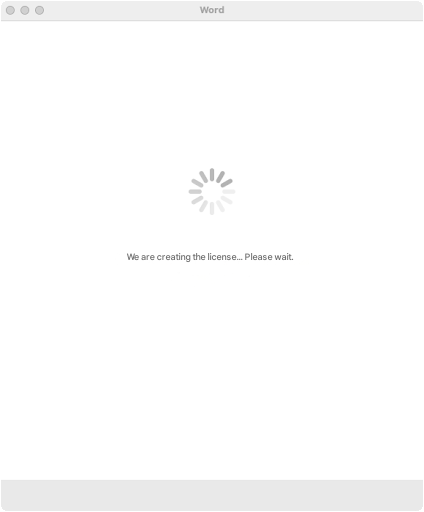
-
Klicken Sie auf Weiter, nachdem Sie die Informationen zu Microsoft und Ihrer Privatsphäre gelesen haben.
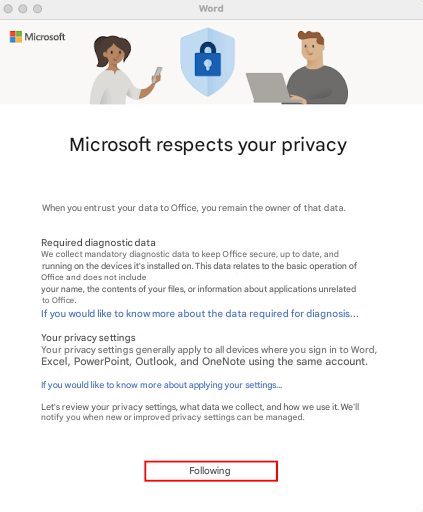
-
Entscheiden Sie, ob Sie optionale Daten senden möchten, und bestätigen Sie mit einem Klick auf Akzeptieren.
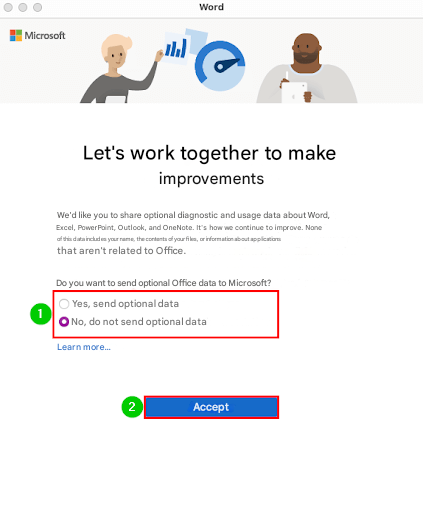
-
Klicken Sie auf Fertig stellen.
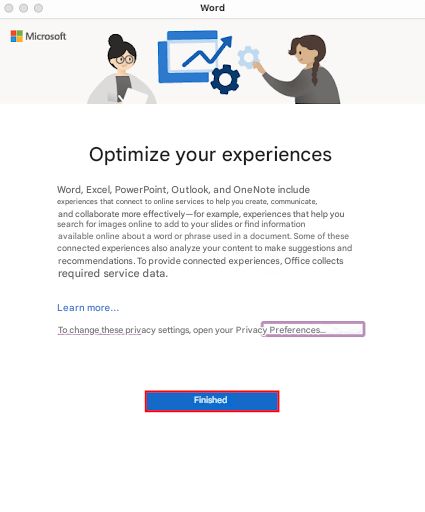
-
Sobald alles bereit ist, können Sie Ihr Paket auf Ihrem macOS verwenden.
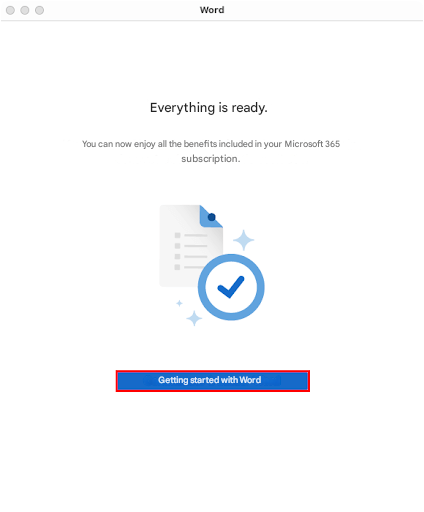
Herzlichen Glückwunsch : Microsoft Office 2024 wurde erfolgreich aktiviert.
-
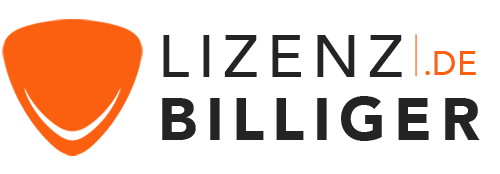
 Unsere Marken
Unsere Marken






































































































